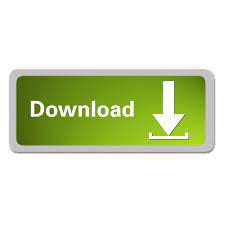

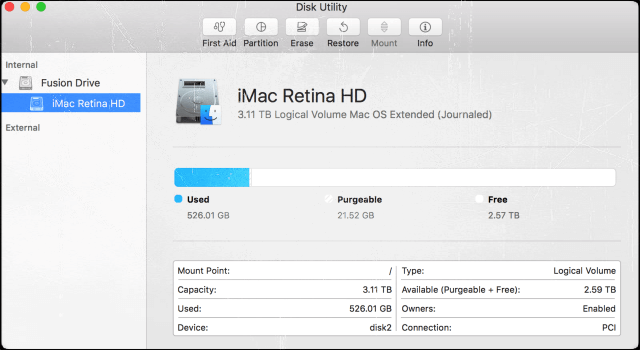
If you want high data throughput from your set, choose a smaller chunk size so that data is spread across the drives and one drive can be accessing data while another is seeking the next chunk. Ideally, you want data distributed across drives evenly and at an optimum size so that it can be efficiently accessed. When you create a striped set, chunks of data from the same file are distributed across the drives. (See File system formats available in Disk Utility.)Ĭlick the “Chunk size” pop-up menu, then choose a disk chunk size that you want used for all the disks. Select the checkboxes of the disks you want to include in the set.įor each disk, click the pop-up menu in the Role column and choose “RAID slice” or “Spare” to designate the disk as a standard member or spare in the set, then click Next.Įnter a name for the RAID set in the RAID Name field.Ĭlick the Format pop-up menu, then choose a volume format that you want for all the disks in the set. If you need one large disk, but you have several smaller disks, you can create a concatenated disk set to use as one large disk. You can’t create a RAID set on your startup disk you must first start up your computer from another disk.Ĭoncatenated (JBOD) set: Increase storage space with a concatenated disk set. When you create a mirrored RAID set, your data is written to multiple disks so the information is stored redundantly. Mirrored (RAID 1) set: Protect your data against hardware failure with a mirrored RAID set. You can’t create a RAID set on your startup disk you must first start up your computer from another disk. Striped (RAID 0) set: A striped RAID set can speed up access to your data. In the Disk Utility app on your Mac, choose File > RAID Assistant.
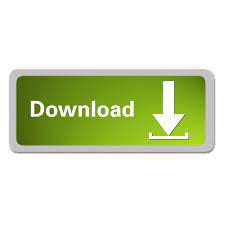

 0 kommentar(er)
0 kommentar(er)
